
Blaze is an application launcher that receives input through text commands. To invoke Blaze, you just have to press Alt + Ctrl + Space. To dismiss it, pressing the Esc key will do the trick.
As you start typing, Blaze will suggest applications or commands related to your input. You can launch a suggested command by pressing the Enter key.
To know more about Blaze's hotkeys, click here.
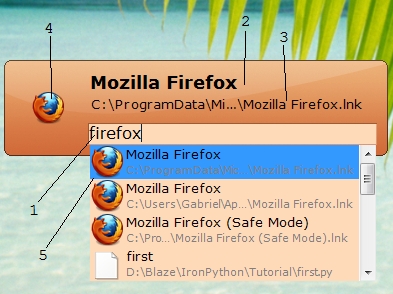 Figure 1: Blaze interface.
Figure 1: Blaze interface.
1) Command input textbox - This is where you type commands. These commands can be applications' names, Blaze commands, scripts' names, and so on.
2) Command name display - This field displays the name of the command that is currently selected.
3) Command description display - This field displays a brief desciption about the command.
4) Command icon display - This field displays the icon associated to the command.
5) Alternatives' dropdownbox - This box shows other commands that you might be willing to launch, according to the text you just entered in the command input box.
For a detailed list of commands suported by Blaze click here.
Blaze has the ability to detect when you are performing repetitive tasks and to offer to complete those in your place. For his, Blaze has a an Assistant, named "Balze Assistant", which displays comprehensive narratives describing what actions can be performed in order to complete your recurrent tasks.
Once a repetition was detected, you can call Blaze Assistant by double tapping the CapsLock key.
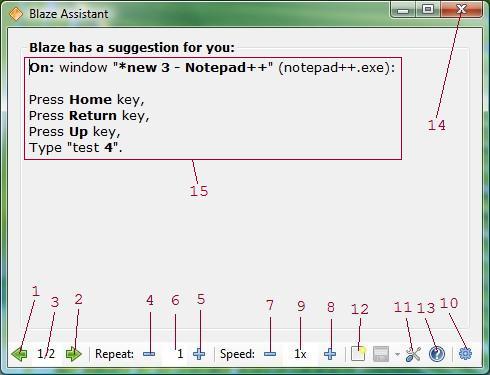 Figure 2: Blaze Assistant interface.
Figure 2: Blaze Assistant interface.
1) Display previous Automation. (Hotkey: Left Arrow)
2) Display next Automation. (Hotkey: Right Arrow)
3) Automation index - The first number indicates the currently selected suggestion and the second indicates the total amount of suggested Automations.
4) Decrease the amount of iterations to be performed. (Hotkey: Down Arrow)
5) Increase the amount of iterations to be performed. (Hotkey: Up Arrow)
6) Iteration counter - Indicates the amount of iterations that will be performed. In some cases this field is hidden as it doesn't affect the execution.
7) Decreases execution speed. (Hotkey: Minus key))
8) Increases execution speed. (Hotkey: Plus key)
9) Speed display - Speed may range from 0.25x to 2.0x. The step next to 2.0x is Inf., which means the Automation will be executed at the maximum possible speed.
10) Executes the Automation, accordingly to the specified parameters. (Hotkey: Enter key)
11) Modifies the currently selected Automation in the Automation Editor. (Hotkey: Ctrl + M)
12) Create a new Automation from scratch, in the Automation Editor. (Hotkey: Ctrl + N)
13) Opens the help window. (Hotkey: F1)
14) Closes Blaze Assistant. (Hotkey: Esc key)
15) Automation display - Displays a narrative describing the actions composing the suggested automation.
To know more about Blaze Assistant's hotkeys, click here.